

Last Updated on December 24, 2017 by Apple remote desktop 3 9 32.
Single PixelSense ™ Fusion Display: 5.6” AMOLED, 1800x1350 (4:3), 401 PPI. Display Material: Corning ® Gorilla ® Glass. Battery capacity. 3577mAh (typical) dual battery 5. Camera and video recording. Adaptive camera 11MP, f/2.0, 1.0 µm, PDAF and 84.0° diagonal FOV optimized with AI for front and rear. LightCapture 1.0.6 – Streamlined way to take screenshots. LightCapture is a streamlined way to take screenshots. Features Take screenshots with one click – With LightCapture, taking a screenshot has never been easier – they’re only a.
LightCapture 1.0.5
Introducing LightCapture – the most streamlined way to take screenshots. https://coolsfile297.weebly.com/kundli-pro-software.html.
Features:
• Take screenshots with one-click – With LightCapture, taking a screenshot has never been easier – they’re only a click away.
• Copy screenshots to your clipboard – Take screenshots and immediately copy them to your clipboard – all without saving them to a folder. Say goodbye to clutter.
• Customizable keyboard shortcuts – LightCapture allows you to set keyboard shortcuts to take screenshots without having to click the LightCapture icon in the menu bar.
• Easy-to-use design – LightCapture is super easy-to-use — once you click a button, a screenshot is taken. That’s it. No more clicking through preference panes to take a screenshot.
• Support for ALL Macs with macOS 10.11 El Capitan or later – MacBook, MacBook Air, MacBook Pro, iMac, Mac mini, and Mac Pro
• Constant updates – LightCapture is always being updated, and new features are constantly being added!
Bug fixes and improvements
Download LightCapture for macOS Free Cracked
Download
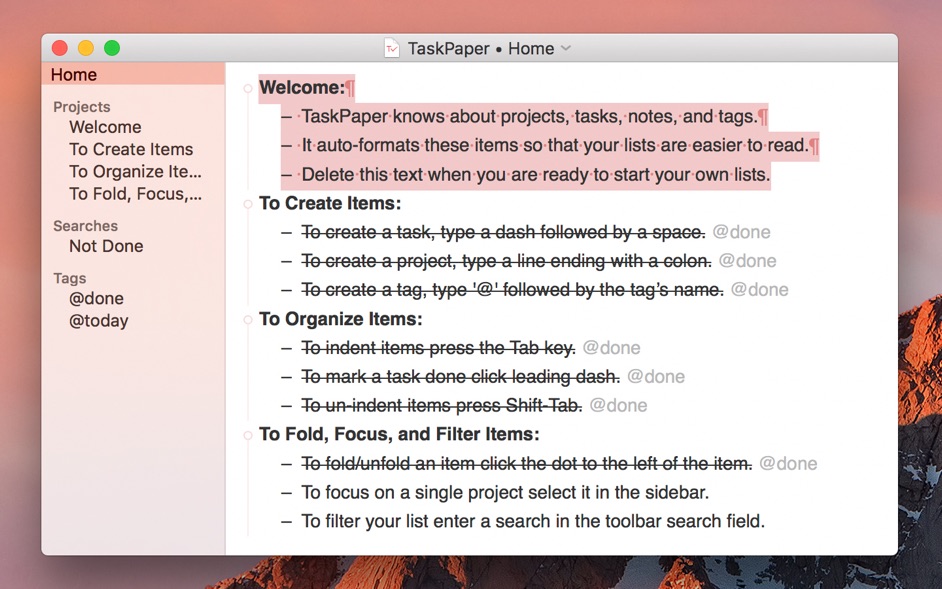
It is known to many iPhone users that they can make use of AirPlay to display their devices’ screens to a TV. However, AirPlay only allows to stream content to your HDTV, not to your PC. What if you want to stream videos from iPhone to PC? AirPlay alone will fail to satisfy your demand. Under this circumstance, you need the following ways to help you. With this tool, you can easily stream your videos on computer, which would be rather useful in many scenarios, for example, enjoying iTunes purchased movies or watching own recorded videos with a bigger screen.
LetsView is the first option to display video from iPhone on PC for free. It is compatible with both Mac and PC. Not only it can mirror your iPhone screen, but also it can stream the audio without limit. Follow the detailed guide below to know more about how to mirror iPhone video to PC:
Users will find it simple to stream video from iOS device to PC via ApowerMirror. By following some simple steps, you can successfully enjoy movies on a larger screen. Meantime, it won’t be hard to take screenshots or record screen history.
Do note both devices be under the same network.
ApowerManager is a comprehensive iPhone management software available on the market. With this app, users can easily stream iPhone content on your computer. Trminal 1 0 1 – your terminal shortcut. Now follow steps below to learn iPhone video streaming to PC. https://hererfile107.weebly.com/beautune-1-0-5.html.
Watch this video to see a dynamic presentation on how to stream iPhone video to computer.
If you believe ApowerManager can be only used to stream iPhone video to PC, you do not make most of it to manage your iPhone videos. In fact, this app is much more versatile than you believe. If you want to backup some important videos on your computer, you can click the “Export” button to move them on PC. While if you need to add new videos to your device, click “Import” button to transfer them. This program also enables you to remove some unwanted videos out of your phone.
In addition to managing iPhone videos, this program also performs perfectly in other aspects. You can use it to manage, transfer, restore, backup, view various mobile or tablet files such as music, photos, text messages, contacts, applications, bookmarks, call logs, wallpapers etc on your computer. In short, you can make one-stop management of your device with this tool.
As to how to stream videos from iPhone to PC, you can also use many other solutions to help you, like Mobizen and AirStream. Comparatively, ApowerManager offers users more powerful functions like managing data while LetsView excels in streaming videos on PC and proves to be a simple method. Users are free to choose a perfect way for themselves according to their preference.
